

- #CHROME OS LINUX USB INSTALL INSTALL#
- #CHROME OS LINUX USB INSTALL MOD#
- #CHROME OS LINUX USB INSTALL FULL#
:no_upscale()/cdn.vox-cdn.com/uploads/chorus_image/image/67660923/awvnNi_w.0.png)
Sudo sh ‘/media/removable/YourLinuxDrive/bin/startxfce4’ You don’t need to download this in advance.Īssuming everything went smoothly, you can access your new Linux installation with the following commands (shell isn’t necessary if it has already been entered): If you’re not sure which OS to try, we suggest Trusty Ubuntu, which has worked great on the Asus C202SA. Picking a distro will depend on compatibility with your hardware.
#CHROME OS LINUX USB INSTALL INSTALL#
Step 2: Install Linux to formatted drive via Crouton Reboot your Chromebook and the drive should be remounted and ready for Linux (if not, eject and reinsert the drive). Sudo dd if=/dev/zero of=/dev/sdX bs=1M count=100 Sudo umount /dev/YourLinuxDrive (that’s umount, not unmount…) Open a terminal (Ctrl + Alt + T) in Chrome OS and enter the following lines (you can copy any of the commands below and right click in the terminal to paste them):ĭf -h (populates a list of directories including your soon-to-be Linux drive) It may be easiest to format your new Linux drive with another machine, but it is possible via Chrome OS Developer Mode and you should already have that enabled. On the bright side, Chrome OS only takes a few minutes to fully wipe and reinstall. Reverting back to the normal mode can be initiated by hitting your space bar at the same white screen, and again, this will wipe local files.
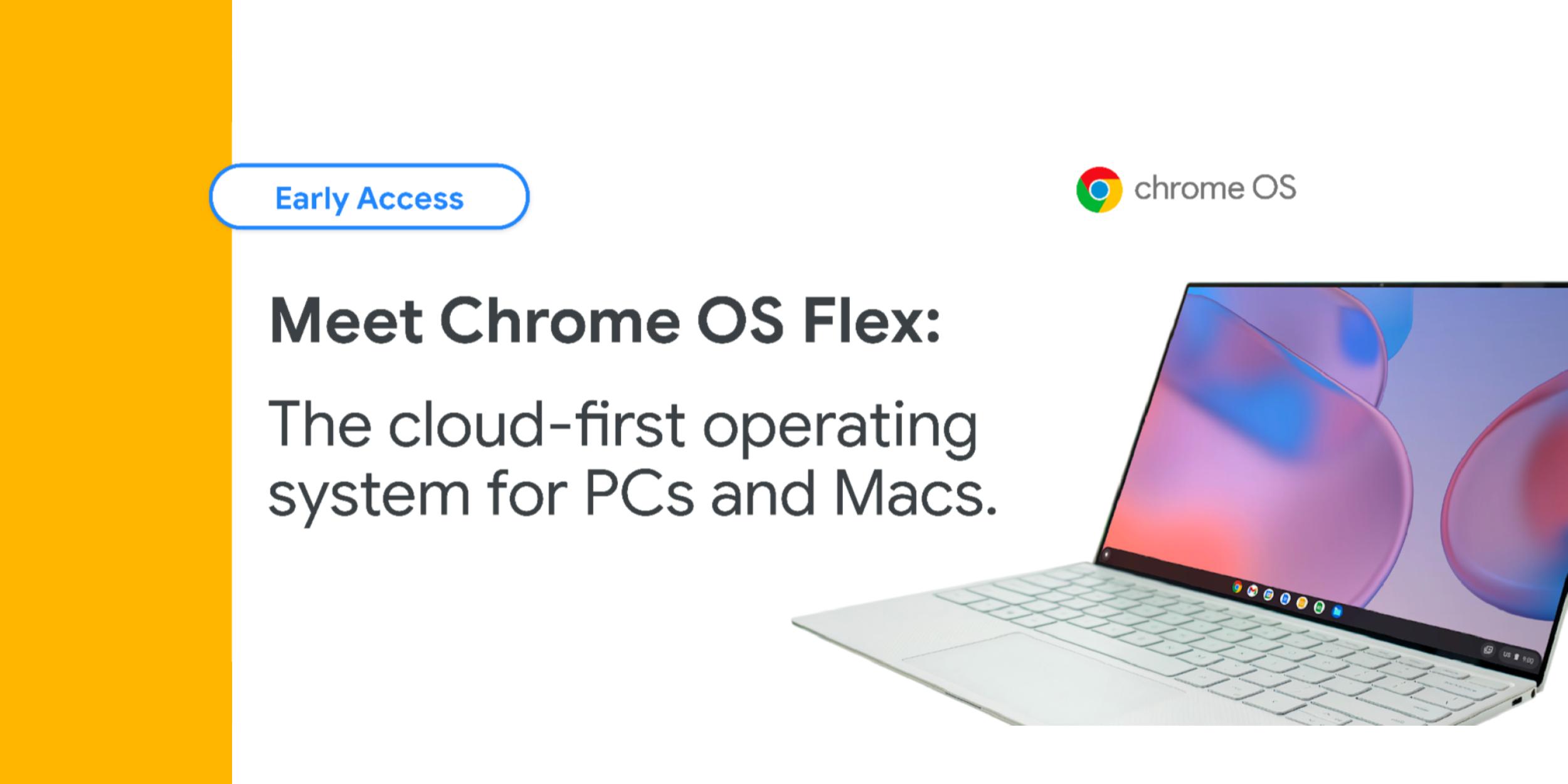
To enter Developer Mode: Press the Escape + Refresh + Power buttons at the same time and then hit Ctrl + D when you reach the white screen (you’ll have to hit Ctrl + D at this same white screen every time you reboot now). Regardless of your approach you need to enter Chrome OS Developer Mode, which will warn you about wiping your local files, but everything else is synced to Google and will reappear when you log back into your account. It’s also worth mentioning that if you're not experienced with Linux, this process might require some trial and error but experimenting is low risk.Īlso read: A Beginner's Guide to the Linux Command Line Your mileage will vary depending on the device, distro, and installation method. It should also be said that Chrome OS has its perks (great battery life, speed, ease of access) which may be useful if you don’t need Linux 24/7. The main reason for this being that few Chromebooks have more than 32GB of storage and you’d have to play it pretty conservatively to give Linux enough storage space, particularly so on the basic 16GB Asus C202SA we’ve been using for testing Chrome OS. However, these routes are less practical than simply running Linux in the background of Chrome OS on a separate USB drive/SD card, which is what we’ll be focusing on here. And of course, you can also overwrite Google’s OS in favor of Linux.
#CHROME OS LINUX USB INSTALL MOD#
Options range from running a Live USB drive outside of Chrome OS to installing a firmware mod for a traditional dual-boot configuration. Fortunately, if you're on Google’s operating system and wish it was a little more flexible, it's possible to install a fully functional copy of Linux on many Chrome devices.
#CHROME OS LINUX USB INSTALL FULL#
Although Chrome OS is competent at handling web-based workloads, by design it's light on features compared to a full desktop operating system, which is presumably where many of its users are coming from.


 0 kommentar(er)
0 kommentar(er)
